 帮助中心
帮助中心
 帮助中心
帮助中心
2011版webmail是中华邮针对企业邮箱网页版的一次优化升级。它融合了多项企业互联网应用功能,能够促进企业内部协作,提高企业运行效率,降低企业运营成本。在具备常规基础邮箱服务功能的同时,还融合了组织通讯录、类客户端的操作风格以及邮件到达提醒。使企业邮箱用户处理邮件时更加的及时、高效。
• 操作系统:Windows 2000、Windows XP等
• 处理器:不低于 400MHz
• 内存:不低于 128MB
• 硬盘:32MB可用硬盘空间
• 互联网带宽:最低56Kbps拨号上网
• 推荐浏览器:IE6、IE7、IE8、firefox
• 分辨率:1024*768以上
登录地址为mail.china.com。打开登录地址后,输入正确的用户名和密码,点击登录按钮,即可登录中华邮。初次登录中华邮时,由于数据首次加载,请您耐心等待,如果页面长时间没有反应,请尝试按ctrl+F5键强制刷新一下。
登录成功后,点击邮箱界面右上角的退出按钮,即可安全退出企业邮箱。
系统登录成功后即默认进入主窗口
主窗口由head区、功能导航区、快捷操作区、工作区、组成。如下:
Head区:(由Logo区、banner区、用户信息区、系统区组成)
Logo区:放置企业的形象标识。
用户信息区:用户信息区是提供当前系统使用者的相关信息。
系统区:放置系统级的相关工具,包括问题反馈、设置、帮助、退出。
功能导航区:放置邮箱文件夹导航以及功能导航菜单
快捷操作区:放置“收信”、“发信”两个快捷操作按钮。
工作区:具体内容的展示区或者主要操作的执行区。
为了您方便管理邮件,中华邮邮件系统为您提供了五个文件夹:收件夹、已发送、已删除、草稿、
垃圾邮件,您也可以在任何一个文件夹内建立新的文件夹来管理您的邮件。
| 文件夹分类 | 介绍 |
|---|---|
| 收件夹 | 显示收到邮件相关信息,并列出包含的未读邮件数及邮件总数 |
| 已发送 | 存储已经发送的邮件的相关信息,并列出包含的未读邮件数及邮件总数。 |
| 已删除 | 存储从其它文件夹删除的邮件,并列出包含的未读邮件数及邮件总数,如果删除已删除文件夹中的邮件,则为永久性删除。 |
| 草稿 | 存储在编辑邮件过程中临时保存未发送的草稿。保存在草稿夹后,仍然可以对其中的草稿进行编辑修改并发送。 |
| 垃圾邮件 | 暂时存放被系统过滤的垃圾邮件。需要注意:该文件夹中的邮件不会占用用户的邮箱空间,系统会定期进行清空。 |
单击首页页签,进入首页,您可以新建或者修改文件夹,从而对您的邮件进行分类管理。
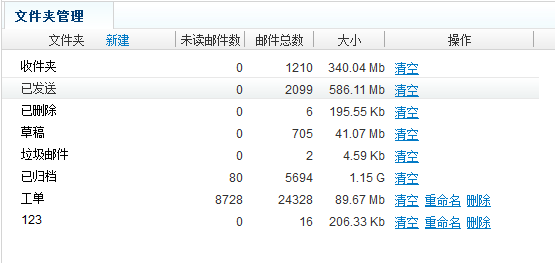
1) 点击右侧文件夹上方的“新建”(如果您想在某个已经存在的文件夹下面新建文件夹,就先勾选一个文件夹,之后点击“新建”),
2) 弹出新建文件夹提示,输入新文件夹名称后,按“回车键”或者点击“确定”按钮即可。
注:新建文件夹名称不能与同一目录下的已经存在的文件夹或者系统提供的文件夹名称相同。
1) 选中要重命名的文件夹,单击页面上的“重命名”操作链接,
2) 弹出修改提示,更改为新的文件夹名称后,按“回车键”或点击“确定”按钮即可。
1) 选中要重命名的文件夹,单击页面上的“删除”操作链接,
2) 弹出删除提示,按“回车键”或点击“是”按钮即可。
双击所要要查看的文件夹,既可以查看下文件夹内所有邮件的列表。
进入企业邮箱,您可以通过鼠标滑过并点击“展开、收起”的反馈箭头,将邮箱界面的头部区域展开或收起。


当您进入一个文件夹(如收件夹),您可以根据个人的使用习惯设置邮件工作区的布局。
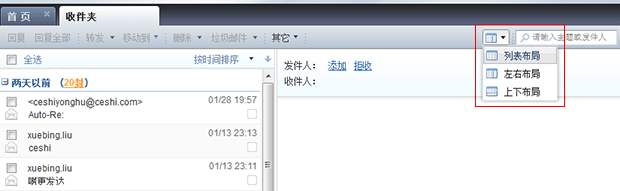
1) 设为列表布局:点击页面右下方的“列表布局”按钮,可以将界面设定为“列表布局”。
2) 设为左右布局:点击页面右下方的“左右布局”按钮,可以将界面设定为“左右布局”。
3) 设为上下布局:点击页面右下方的“上下布局”按钮,可以将界面设定为“上下布局”。
您还可以收起左侧导航栏,以增加您的工作区域。导航栏收起后,您仍然可以通过导航菜单、收信、发信按钮完成对邮箱的操作。
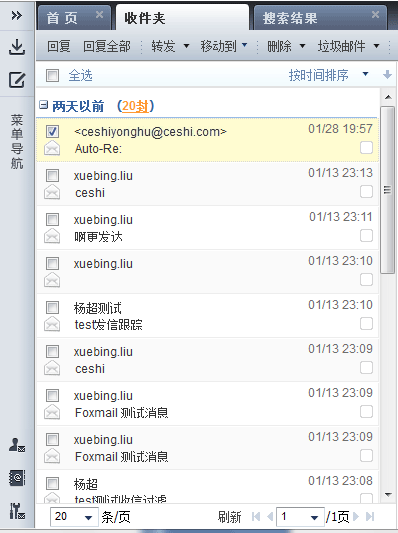
点击邮箱界面左侧的“收信”按钮或左侧导航区域的“收件夹”选项,打开收件夹页面,即可看到收件夹中的所有邮件列表。
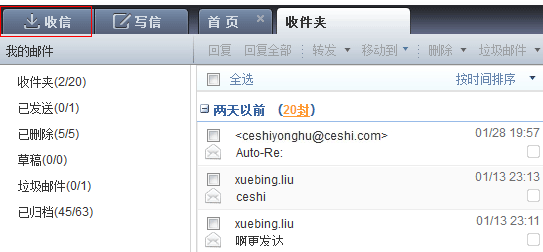
1) 当您进入一个文件夹(如收件夹),在“左右布局”或“上下布局”的页面布局下,您可以通过点击邮件列表中一封邮件的主题,预览邮件内容。
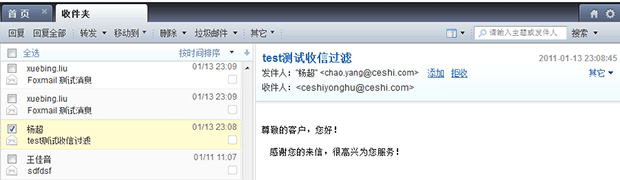
2) 您也可以通过双击邮件的主题,邮件将会在新的页签中打开;您也通过右键菜单将选中的多封邮件同时在新页签中打开。
点击邮箱左侧的“写信”按钮,则会在新页签中打开写邮件页面。
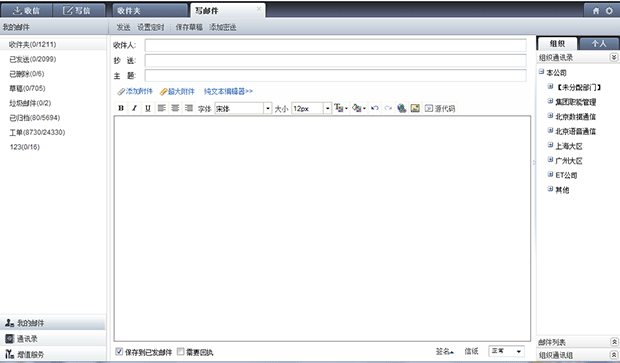
1) 进入写邮件页面,在“收件人”输入框中填写接收邮件者的邮件地址,在“抄送”输入框中填写抄送人邮件地址,在“主题”输入框中填写邮件的主题,并在内容框内填写邮件的内容,然后点击“发送”按钮,即可完成一封标准邮件的发送 。(也已通过点击“显示密送”按钮,为邮件添加密送人的邮件地址)
2) 可以通过直接点击右侧通讯录里的联系人,将联系人地址添加到“收件人”、“抄送”、“密送”中。
3) 您可以通过点击“添加附件”为邮件添加附件。(普通附件大小不能超过30M,如果附件大小超过30M上限,建议通过超大附件发送)。
4) 您可以通过点击“设置定时”按钮,在展开面板中输入您想要发送该封邮件的日期和时间,然后点击“定时发送”按钮,可将邮件按设定时间发送。
当您进入一个文件夹(如收件夹),您可以在这里对您的邮件进行管理。
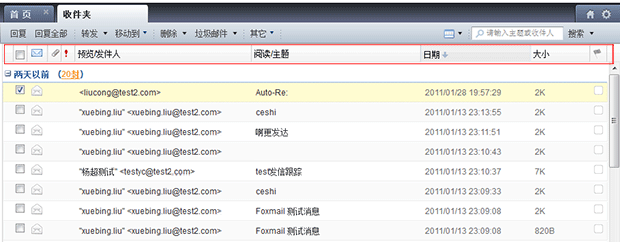
点击表格列标题(如“预览/发件人”)的方式对邮件按照这列的内容进行排序。
1) 回复邮件:选择一封邮件,点击“回复”链接,将进入写邮件页,回复邮件给发件人。
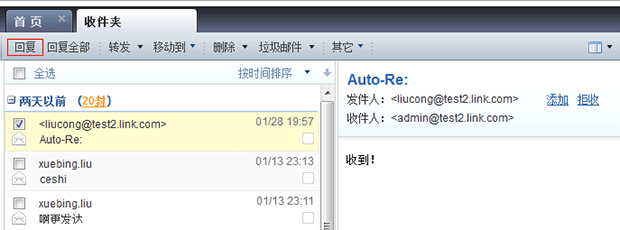
2) 全部回复邮件:选择一封邮件,点击“全部回复”链接,将进入写邮件页,回复邮件给发件人和发件人在发送该封邮件时填写的“抄送”和“密送”中的邮件地址。
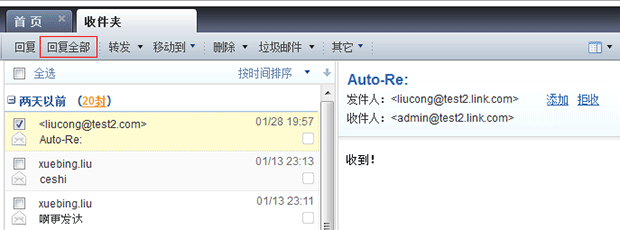
3) 快捷回复邮件:选择一封邮件,在快捷回复栏中输入您所要回复的内容,点击“快捷回复”按钮,将快捷回复给所有人。

转发包括“原文转发”和“作为附件转发”。
1) 原文转发:选择一封邮件,点击“转发”按钮后面的小三角,选择下拉菜单中的“原文转发”链接,将进入写邮件页,将邮件按照原样转发给其他人。
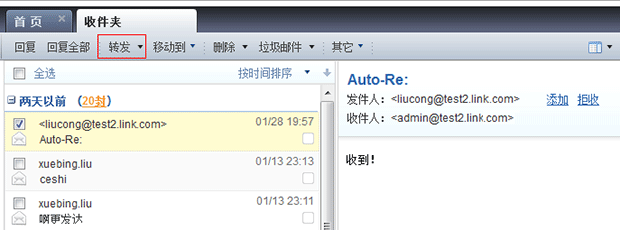
2) 作为附件转发:选择一封邮件,点击“转发”按钮后面的小三角,选择下拉菜单中的“作为附件转发”链接,将进入写邮件页,将邮件内容作为一个.eml格式的附件转发给其他人。
1) 选择一封或者多封邮件,点击“移动到”按钮。
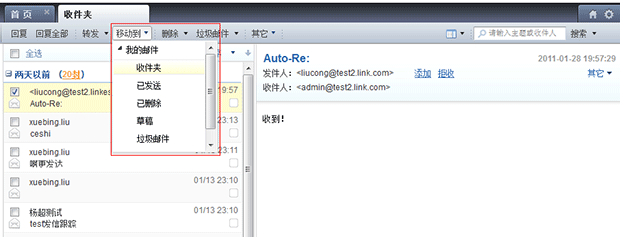
2) 弹出菜单中,选择所要移动到的文件夹,则将已选择的邮件移动到所选文件夹中。
选择一封或多封邮件,点击“删除”链接后面的小三角。选择下拉菜单中的“删除”选项,将邮件删除到“已删除邮件”;或选择下拉菜单中的“永久删除”选项,彻底将邮件删除。
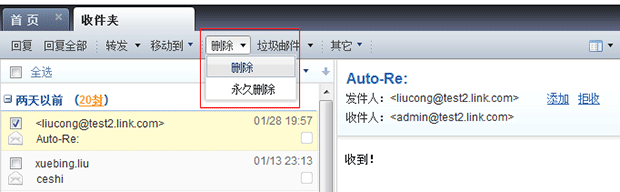
选择一封或多封邮件,点击“垃圾邮件”链接后面的小三角。选择下拉菜单中的“垃圾邮件”选项,将会把邮件删除到“已删除邮件”;或选择下拉菜单中的“设置拒收”选项,该邮件将会被拒收,您下次就不会再收到来自该邮件地址的邮件了;
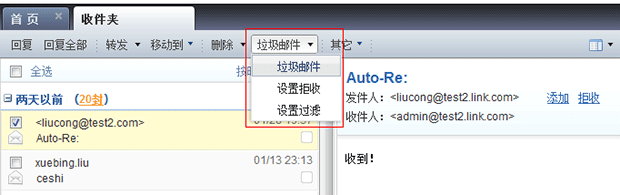
或选择下拉菜单中的“设置过滤”选项,您就可以在建立一个自己的过滤器,您可以在过滤器中设定特定的条件,您再接收符合该条件的邮件时,邮件系统将自动将其移动到您设定的邮件夹中。需要注意:客户端软件不能收取您放入收件夹之外邮件夹的邮件,如果您还想在客户端中收取邮件,请在收件夹下建立自建文件夹。
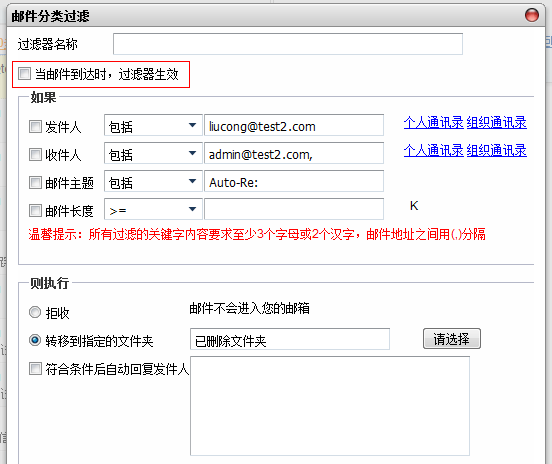
如果要使邮件到达时,过滤器生效,请将“当邮件到达时,过滤器生效”选项开启。
2011版webmail提供了专业的邮件搜索功能,包括快速搜索和高级搜索。
1) 快速搜索:进入一个文件夹(如收件夹),在工具栏左侧的搜索框内输入您所希望查找的关键字,系统将会从邮件主题、收件人或发件人地址中进行搜索,搜索结果将在新的页签中显示。
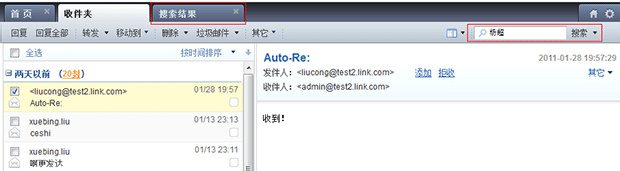
2) 高级搜索:进入一个文件夹(如收件夹),点击搜索按钮旁边的小三角,系统将弹出高级搜索面板。在高级搜索面板中,输入搜索条件并且选择目标文件夹后,点击确定,搜索结果将在新的页签中显示。
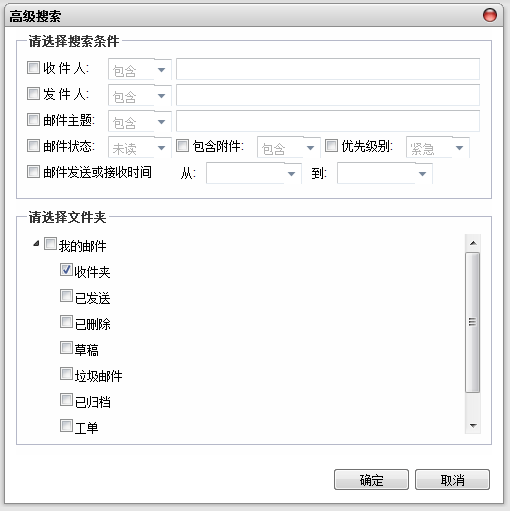
选择左侧导航通讯录菜单,默认进入组织通讯录,系统将您公司的组织树状结构展现在邮件页面中,您可以直接点击想要查看的部门名称,查看该部门下的各个分级部门和所有成员的邮件地址。您也直接给已勾选的联系人进行发信。
1) 勾选所要发信的联系人,点击写邮件,系统会直接帮您将选中的名单添加到收件人中。
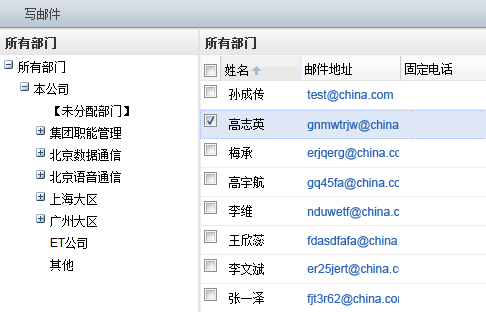
2) 您也可以在勾选所要发信的联系人后打开右
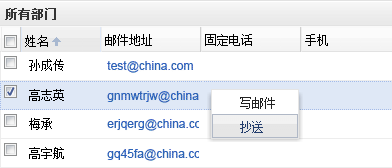
1) 点击个人通讯录里的“新建”按钮,来编辑你需要添加的联系人。
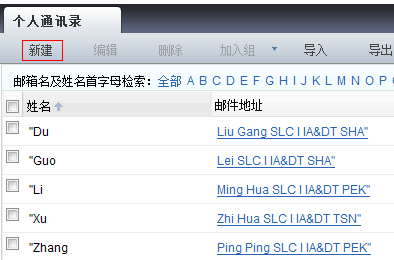
2) 点击“新建”后,弹出通讯录编辑面板,输入新建联系人的信息,点击“保存”。即可完成新建联系人的操作。
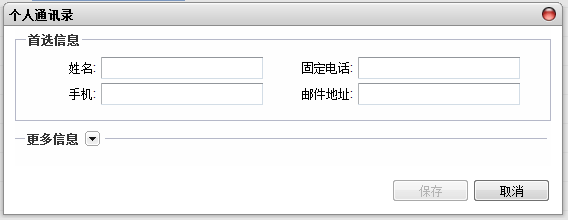
勾选个人通讯录里的联系地址后,点击“加入组”按钮,选择所要加入的联系人组,点击确定,即可将联系人加入到某个分组中去。
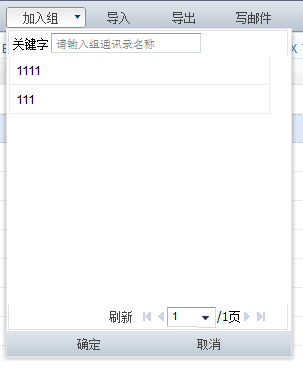
个人通讯录支持地址本的导入、导出,方便用户将分散在客户端邮件工具上的联系人导入到企业邮箱的地址本中;或将用户在企业邮箱的地址本下载保存到用户本地计算机。
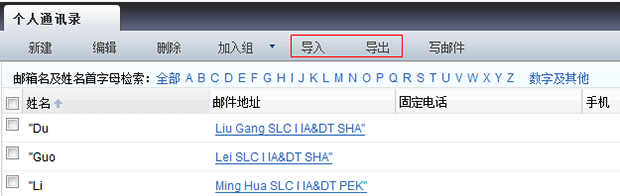
组通讯录显示联系人分组信息。点击组名,或选择多个组,点击发信,就可以给组内的所有成员发信。也可以通过点击“新建”按钮,为联系人新建新的分组。
1) 点击组通讯录里的“新建”按钮,来编辑你需要新建的联系人分组。

2) 点击“新建”后,弹出组通讯录编辑面板,输入新建分组的信息并且输入联系人的地址后,点击“保存”。即可完成新建联系人分组的操作。
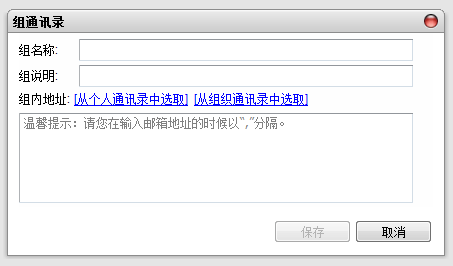
2011版webmail为您提供了1G超大附件,您可以根据需要将一些文件通过超大附件上传助手上传到超大附件的已上传文件中。超大附件可以为您保存15天,您还可以将已上传的文件作为超大附件进行发送。
• 操作系统:Windows 2000、Windows XP、win7(32位、64位)等
• 支持的浏览器:IE、firfox、Chrome、Safari等主流浏览器
• 处理器:不低于 400MHz
• 内存:不低于 128MB
• 硬盘:32MB可用硬盘空间
• 互联网带宽:最低56Kbps拨号上网
1) 在写信页面,点击“超大附件”链接,弹出如下页面。
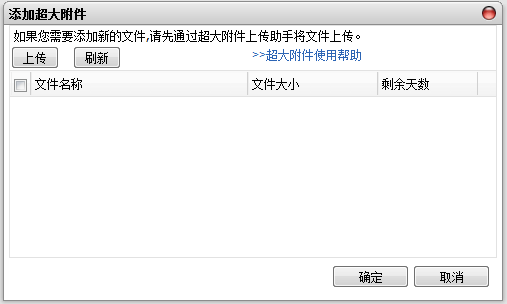
2) 您可以通过点击“上传”按钮,上传新的文件。如果您是第一次使用超大附件,或者您的系统中没有安装超大附件上传助手的插件,则会填出如下信息提示。
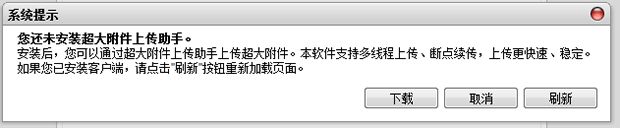
3) 点击下载,则会提示您下载安装包。下载成功后,您可以在本地安装超大附件上传助手的插件。在安装的过程中,如果出现了防火墙的信息提示,请勾选“允许程序的所有操作”选项。
4) 安装成功后,您就可以通过超大附件上传助手上传文件了。
1) 超大附件上传助手插件安装成功后,打开写信页面,点击“超大附件”,在弹出的面板中点击“上传按钮”,系统则会自动启动上传助手;您也可以通过点击超大附件上传助手的快捷方式,启动此插件。您可以通过此插件完成文件的上传、续传、删除、下载等操作。
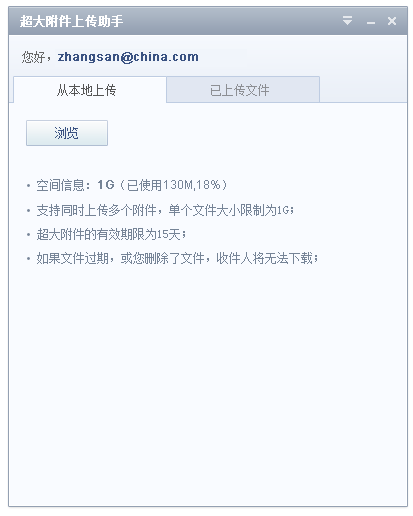
2) 此插件支持同时上传多个文件,上传过程中您也可以进行暂停、续传、取消的操作。
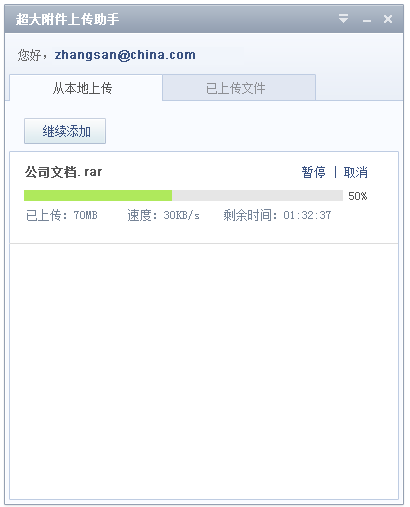
3) 文件上传成功后,则显示在“已上传文件”页签下。如果您是邮件客户端用户,您可以通过点击文件下方的“复制下载地址”链接,将下载地址复制到邮件正文中,完成超大附件的发送。
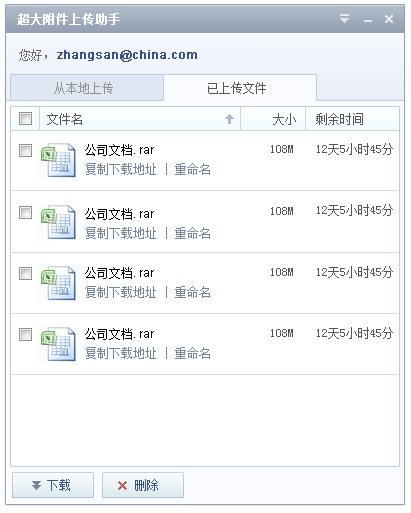
1) 打开写信页面,您可以通过点击“超大附件”为邮件添加超大附件。点击超大附件后,弹出如下窗口。
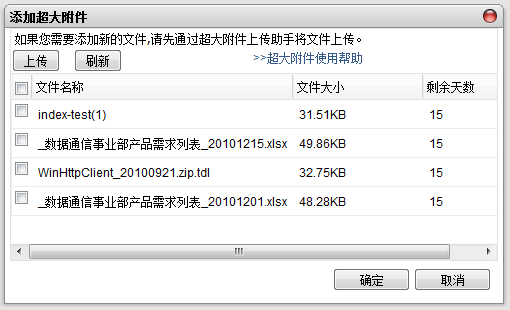
2) 如果你的文件已经通过超大附件插件上传,您就可以通过勾选文件,将此附件添加到邮件中。
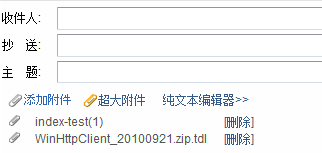
1) 安装超大附件上传助手后,您可以通过开始菜单中 “超大附件助手>Uninstall”的选项卸载此插件。
2) 您也可以通过控制面板中的“添加/删除程序”工具,卸载此插件。
进入邮箱的设置页面,在“账号设置”选项卡下,您可以修改您个人的相关资料。包括:个人资料设置和密码修改。

在“邮箱设置”选项卡下,您可以修改您个人的相关资料。包括:个人资料设置和密码修改。
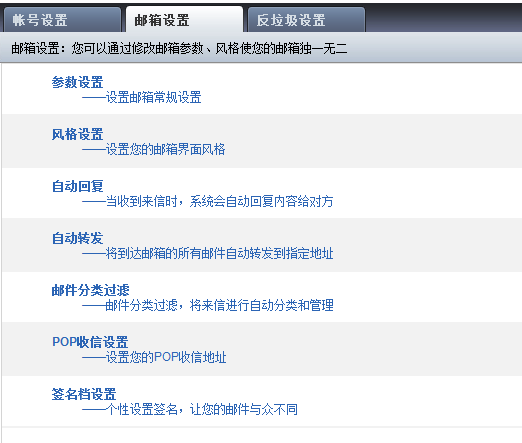
在“参数设置”选项下,您根据您个人的使用习惯对邮箱进行基本的常规设置。
在“风格设置”选项下,您设定你个人喜好的皮肤风格以及功能菜单的显示项。
在“自动回复”选项下,您可以设置当邮件到达时自动回复给发信方的内容。
在“自动转发”选项下,将到达邮箱的邮件自动转发到您所指定的地址。
在“邮件分类过滤”选项下,您可以对邮件进行分类过滤,将来信进行自动的分类和管理。
1) 进入邮件分类过滤,点击“新建”按钮,进行新建邮件分类过滤器的编辑操作。
2) 在弹出的邮件分类编辑面板中,您可以设定特定的条件,您再接收符合该条件的邮件时,邮件系统将自动将其移动到您设定的邮件夹中。需要注意:客户端软件不能收取您放入收件夹之外邮件夹的邮件,如果您还想在客户端中收取邮件,请在收件夹下建立自建文件夹。
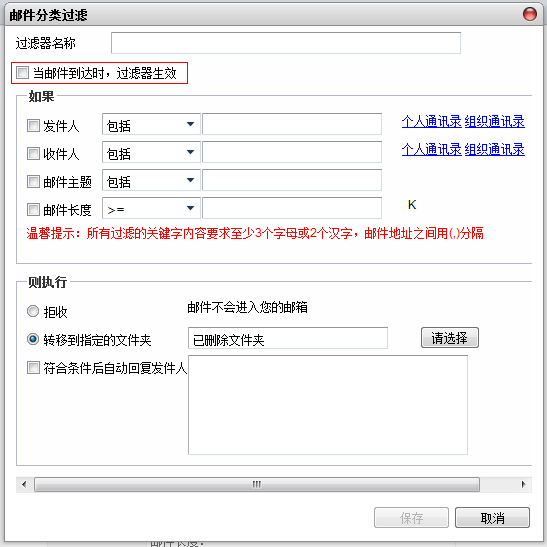
如果要使邮件到达时,过滤器生效,请将“当邮件到达时,过滤器生效”选项开启。
在“POP收信设置”选项下,您可以设置pop收信地址,可以在webmail上收取其它邮箱的信件。
1) 进入pop收信设置,点击“新建”按钮,进行新建pop收信地址的编辑操作。
2) 在弹出的pop收信设置面板中您可以对pop收信地址进行设置。也可已将pop收到的邮件移动到指定的文件夹。
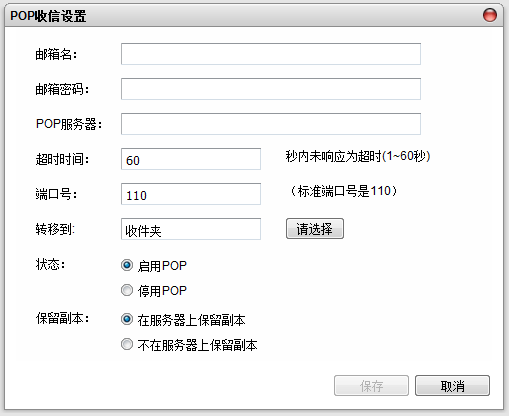
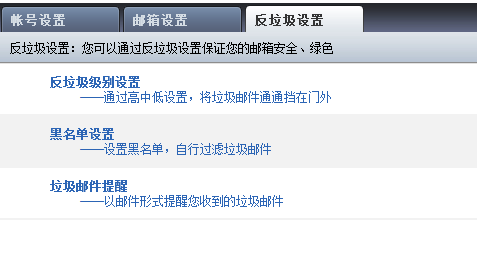
在“反垃圾设置”选项卡下,您可以设置反垃圾级别、黑名单以及不明文件夹提醒周期。
在“反垃圾级别设置”选项下,您可以根据个人对邮箱安全的需求,对邮箱的反垃圾级别进行高中低的设置。
在“黑名单设置”选项下,您可以自定义黑名单地址,对邮件进行过滤。
在“不明文件夹提醒”选项下,您可以对不明文件夹提醒的周期进行设定。